티스토리에 구글 애드센스 광고 설정하는 방법 [애드센스 승인 그 후, 자동 광고 비추천]

안녕하세요.
제가 4일 만에 구글 애드센스 승인 성공했다는 포스팅 작성했었는데 보셨는지 모르겠습니다.
https://2trillionlee.tistory.com/44
4일만에 애드센스 승인 성공 후기
4일 만에 애드센스 승인 성공 후기 안녕하세요~~ 와... 정말 믿기지 않는 소식이 구글 애드센스로부터 도착했습니다. 오늘 아침에 제 티스토리 블로그에 들어가서 제 포스팅 작성 글들을 읽으려
2trillionlee.tistory.com
오늘은 애드센스 승인 이후에 해야 할 광고 설정에 관한 부분을 말씀드리려고 합니다.
구글로부터 애드센스 승인 메일을 받으셨다면 그 이후 해야 될 설정들이 여러 가지가 있어요.
그중에서도 가장 먼저 하셔야 할 일은 당연히 티스토리 블로그에 애드센스 광고를 설정하는 것이랍니다.
오늘 오전에 애드센스 승인 확인 후 좌충우돌하면서 알게 된 애드센스 광고 설정 방법을 여러분들과 나누어 보려고 합니다.
다른 분들의 애드센스 신청과 승인 후기를 보면 3전 4기, 한 달 하고도 열흘 후 승인을 힘겹게 받은 사연들이 너무 많으시더라고요. 너무들 고생하셨고 저는 어쩌다가 운이 좋은 케이스였다고 생각합니다.
<티스토리 블로그에 구글 애드센스 광고 설정 방법>
먼저, 구글 애드센스에 접속합니다.
그리고 좌측 메뉴에서 광고> 개요를 거쳐서 [광고 단위 기준]까지 클릭해 줍니다.
여기서 잠깐!!! 아래 화면처럼 4가지 중에서 광고 단위를 선택하실 수 있는데 가장 보편적인 것은 [디스플레이 광고]를 사용합니다.
가장 수익이 많이 날 수 있는 구조이기 때문이랍니다. 가장 일반적으로 디스플레이 광고를 사용한다는 거 기억해 주세요.
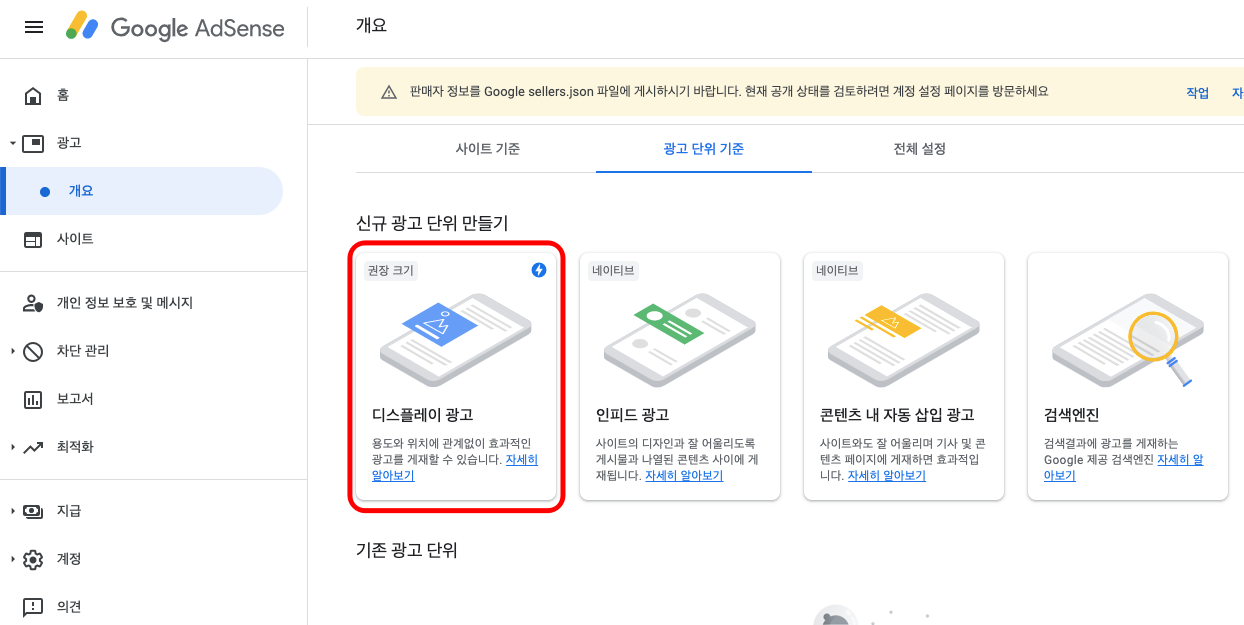
[디스플레이 광고]를 클릭하고 들어가면 아래 화면이 나올 겁니다.
①번처럼 사각형, 수평형, 수직형 중에서 선택해 주셔야 하는데, 저는 참고로 [사각형]을 선택해 주었습니다.
② 광고 단위 이름을 지정해 줍니다. 예를 들면 저 같은 경우, 사각 반응형이라고 이름을 지정해 주었답니다.
하지만 의미 없는 숫자들로 이름을 지정하는 것보다는 여러분이 지정하는 광고의 유형 즉 사각 반응형, 아니면 수평고정형 이런 식으로 붙여 주시기를 추천드립니다.
그리고 맨 우측 상단에 보면 반응형, 고정형 둘 중에 하나를 선택하셔야 하는데, 일반적으로 [반응형]을 선택하시면 됩니다.
이 반응형의 경우 컴퓨터든 모바일이든 태블릿이든 자동으로 그 사이즈에 맞게 보이는 게 장점입니다.
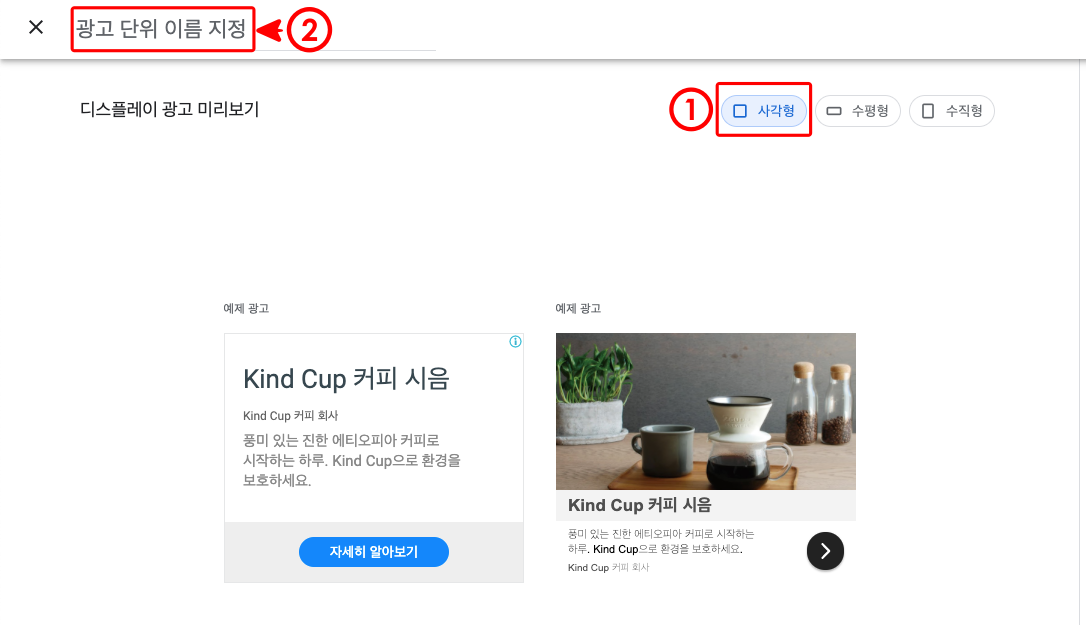
이름을 지정하셨다면 아래 화면이 나올 겁니다.
HTML을 클릭하고 [코드 복사]를 해 주세요...

예전에는 티스토리 블로그 설정에 들어가셔서 직접 코드를 붙여 넣기 하고 광고를 설정하는 불편함이 있었는데, 지금은 티스토리 설정 부분에서 아래 화면처럼 수익> 애드센스 관리를 순서대로 누르신 후에 광고 설정에서 활성화, 비활성화를 체크해 주시면 됩니다. 엄청나게 간단해졌습니다. ㅎㅎ
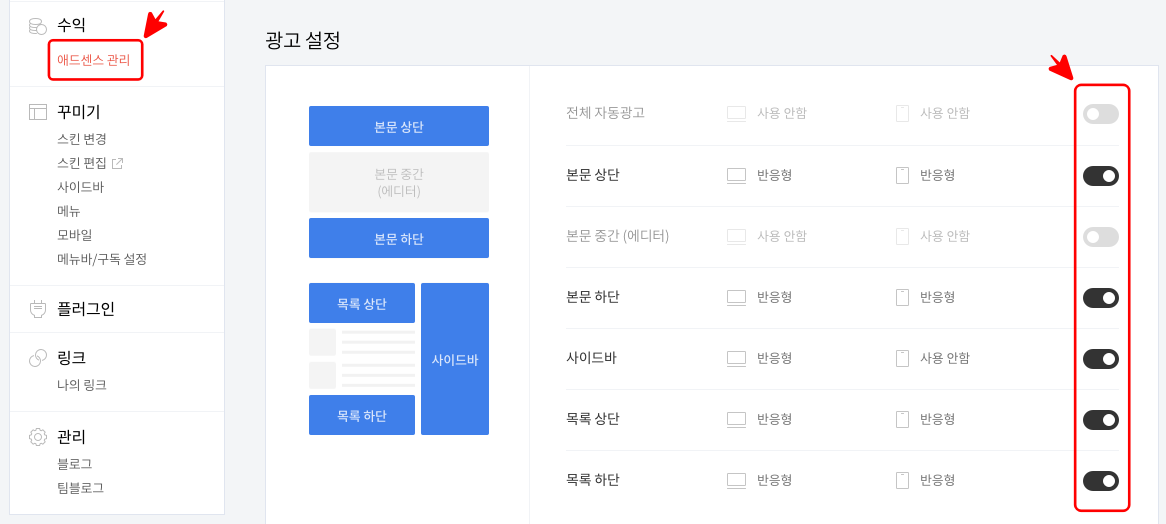
나는 뭔지 모르겠다, 귀찮다 하시는 분들은 아래 화면처럼 [전체 자동 광고] 이것만 클릭해 주시면 알아서 자동으로 내 티스토리 블로그에 애드센스 광고가 보인다는 사실만 기억하시면 될 거 같습니다. 참 쉽죠 잉~~~
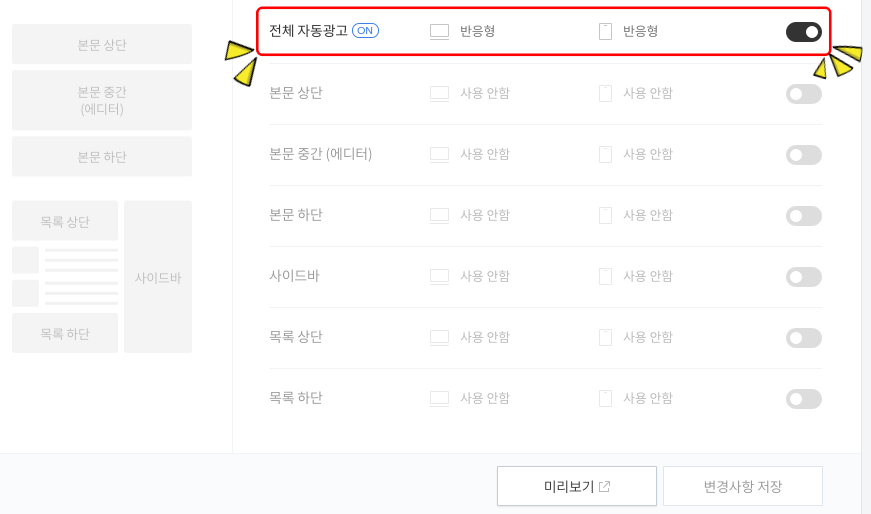
자 여기까지 하면 기본적인 애드센스 광고 설정은 끝났습니다. 그런데 여기서 잠깐... 심화과정이 하나 더 남아있습니다.
더 알고 싶으신 분들만 이 내용을 끝까지 읽어주시면 됩니다.
<애드센스 광고 설정 심화 과정>
먼저 아까 애드센스에서 HTML복사 해 둔 거 있으시죠? 이걸 붙여 넣기 할 겁니다. 잘 따라와 주세요~~
1. 포스팅 중 광고를 넣고 싶은 자리가 있다면 그 자리에 여러분들만 알아볼 수 있는 문구를 기입합니다.
0000 이 되었든 $$$$ 이렇게 잘 보이는 문구를 넣으셔도 됩니다.
참고로 저는 $$$$ 이걸로 테스트를 해 보겠습니다.
아래 화면처럼 광고 넣고 싶은 자리에 $$$$를 입력해 줍니다.
그 이후 [기본 모드] 부분을 클릭 후 HTML 화면으로 변경해 주세요...
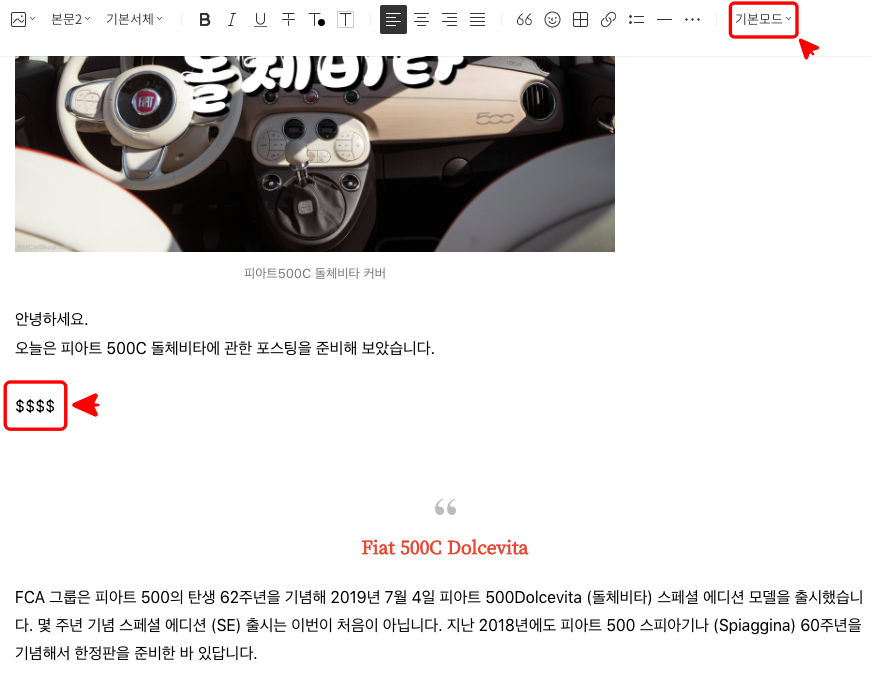
그럼 아래 화면처럼 외계어 비슷한 HTML 이 나오게 됩니다. 여기서 검색키를 이용해 $$$$ 문구를 찾아줍니다.
맥북에서는 command+F가 단축키입니다. 윈도우11 사용자들은 잘 모르겠네요. 아래 화면처럼 $$$$이 보이시죠? 그 부분이 바로 광고를 넣을 자리랍니다.
참 쉽게 구별이 되죠. 자 $$$$를 삭제 후 바로 그 자리에 아까 애드센스에서 복사한 코드를 붙여 넣기 해주면 끝!!!
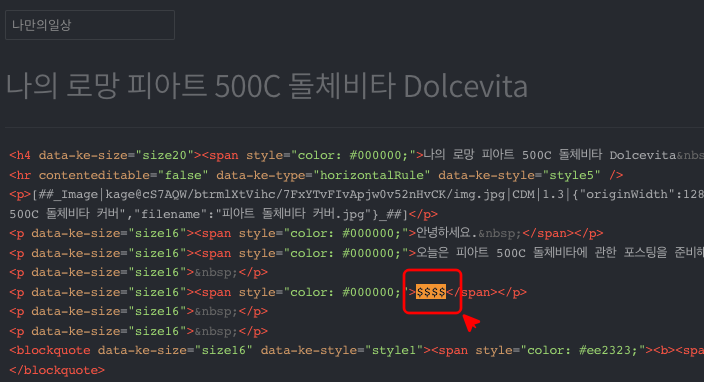
광고 설정이 잘 되었는지 확인해 볼 차례입니다.
짜잔~~ 제가 아까 $$$$로 표시했던 바로 그 자리에 멋진 광고가 보이게 됩니다.
어렵지 않아요. 여러분들도 한번 시도해 보세요^^
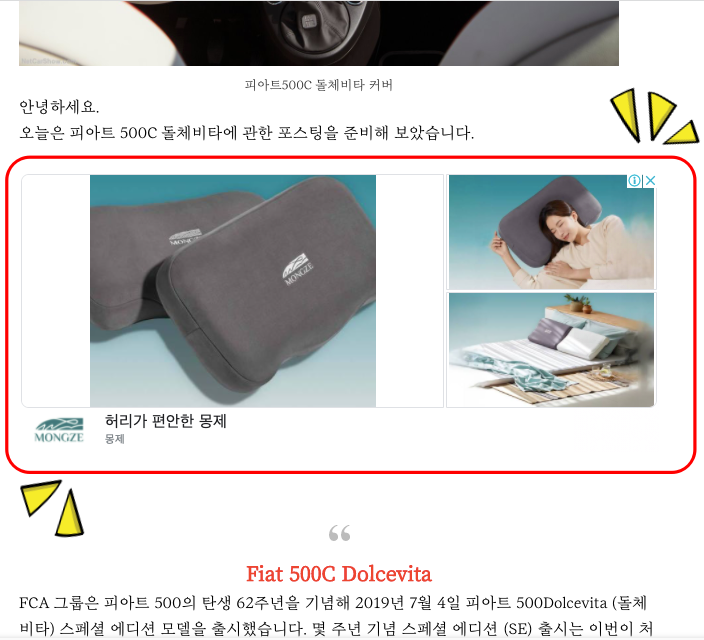
저 역시 구글 애드센스 승인을 받고 나서 뛸 듯 기뻤는데, 도대체 광고는 어떻게 노출되고 보이는 거야? 암담하고 답답했는데, 서치하고 공부하고, 시도해 보니 이렇게 저도 할 수 있게 되었습니다. 하물며 여러분들이야 더 수월하게 해 내실 겁니다... 암요!!!
내 티스토리 블로그에서 구글 광고가 나오니 뭔가 뿌듯하지 않으신가요? 저만 그런가요? ㅋㅋ
오늘 내용 도움이 되셨다면 공감과 댓글도 부탁드려 볼게요~~
저는 다음에 더 유익한 포스팅으로 찾아뵙겠습니다. 긴 글 읽어주셔서 감사합니다...
'블로그관련' 카테고리의 다른 글
| 티스토리 포스팅에 쓰이는 주제어 꾸미기... [티스토리 서식만들기, 색상코드표참조] (32) | 2021.12.02 |
|---|---|
| 티스토리 방문자 수 늘리는 방법; 하나 [포럼을 활용하자, 그러나 댓글소통이 먼저다] (22) | 2021.11.30 |
| 4일만에 애드센스 승인 성공 후기 (35) | 2021.11.28 |
| 티스토리 구글 애드센스 가입신청 방법 [HTML 코드복사 후 붙여넣기] (0) | 2021.11.25 |
| 구글 애드센스 신청 전 체크포인트 알아보자 [애드센스 A to Z] (6) | 2021.11.24 |