카카오 뷰 창작 채널 개설 및 카카오 뷰 보드 발행 [카카오 뷰 쉽게 배우자]

여러분 안녕하세요...
지난번 무료 어피치 이모티콘 받기라는 포스팅을 발행하면서 카카오 뷰에 대해 살짝 언급했었는데요...
<무료 어피치 이모티콘 받기 포스팅>
무료 어피치 이모티콘 받기 [카카오뷰 이벤트, 카카오 뷰 콘텐츠를 공유하면 어피치 준대요]
무료 어피치 이모티콘 받기 [카카오 뷰 이벤트, 카카오 뷰 콘텐츠를 공유하면 어피치 준대요] 여러분 안녕하세요... 오늘은 카카오 무료 이모티콘 이벤트 관련해서 소중한 정보를 공유드리고자
2trillionlee.tistory.com
저도 시간이 조금 걸리긴 했지만 카카오 뷰 창작센터에서 채널 개설하는 데 성공했고, 제 구독자분들 중에서도 카카오 뷰 창작 채널 개설과 관련해 많이들 포스팅을 해주셔서 굳이 저까지 카카오 뷰 포스팅을 작성해야 하나 고민은 되었는데요.
제가 지난번 포럼에 남긴 글에 대한 댓글창에서 카카오 뷰 개설에 대해서 잘 모르시겠다고 말씀하신 분들이 계셔서 그에 대한 응답으로 저 역시 카카오 뷰 창작 개설하기라는 포스팅을 발행하게 되었다는 걸 알려드립니다.
차근차근 풀어볼 테니 잘 따라와 주세요... 아직 카카오 뷰 창작 채널 개설 못 하신 분들을 위한 포스팅이니 참고해 주세요.
카카오뷰 창작채널 개설하는 법
우선 creators.kakao.com 으로 접속하시거나 카톡에서 [카카오 뷰 창작센터]를 검색하셔도 됩니다...
아래 화면과 같이 [창작센터 시작하기]를 클릭합니다...

이제 채널을 만들 차례입니다. 아래 화면과 같이 [채널 만들기]를 클릭합니다.

내 채널을 만들 준비가 되었습니다.
채널의 대표이미지와 채널명과 아이디, 짤막한 소개글을 작성한 후 [채널 만들기]를 클릭해 줍니다...

참 쉽죠 잉~~~ 채널 개설이 완료되었다는 메시지가 뜹니다...
아래 화면과 같이 [채널 추가하고 시작하기]를 선택하면 카카오 뷰 창작센터를 채널 친구 한다는 말입니다...
채널 추가 안 하실 분들은 [그냥 시작하기]를 누르셔도 전혀 문제가 안되니 참고하세요^^

오늘 포스팅의 1차 미션을 수행하셨습니다.
카카오 뷰 창작채널 개설은 성공적으로 마쳤고, 이제 보드 발행하기를 시도해 볼 겁니다...
앗 참... 보드를 발행하기 전 아래와 같이 준비 조건이 있습니다.
보드 발행하기 전에 반드시 필요한 콘텐츠를 연동해 주는 작업을 진행해 주셔야 합니다. 대부분 구독자 분들께서는 티스토리 블로그를 운영하고 계실 텐데, 본인의 티스토리를 연동해 놓는 작업이 반드시 필요합니다. 그렇게 되면 티스토리에 발행했던 글들을 필요할 때마다 불러와서 카카오 뷰 보드 발행할 때에도 유용하게 사용할 수 있답니다.
유튜브나 인스타 하시는 분들은 해당 콘텐츠를 모두 연동해 주시면 됩니다. 참고로 전 티스토리만 운영하는 상태라 아래 네모 박스처럼 연동하기를 클릭해 줄 겁니다.^^

얼마 전 창작센터 채널 개설한 제 카카오 뷰의 모습입니다.
채널명은 [남아론의 라떼아트] 랍니다... 채널 추가하시려면 카카오톡에서 남아론만 입력 후 검색하셔도 뜰 겁니다.ㅎㅎ
아니면 http://pf.kakao.com/_QRsKb에서 채널 추가하셔도 됩니다^^

보드 발행하기, 소식 발행하기 방법
자 본격적으로 보드 발행하기, 소식 발행하기를 시작해 볼게요... 이게 오늘 포스팅의 두 번째 미션인 거 아시죠?ㅎㅎ
카카오 뷰 채널 홈 화면에서 아래 동그라미 박스 안의 [작성하기]를 클릭해 줍니다...

그럼 아래 화면과 같이 소식 작성하기, 보드 작성하기 창이 나타나는데요...
먼저 [소식 작성하기]를 시도해 보겠습니다. 소식 작성하기 클릭!!!
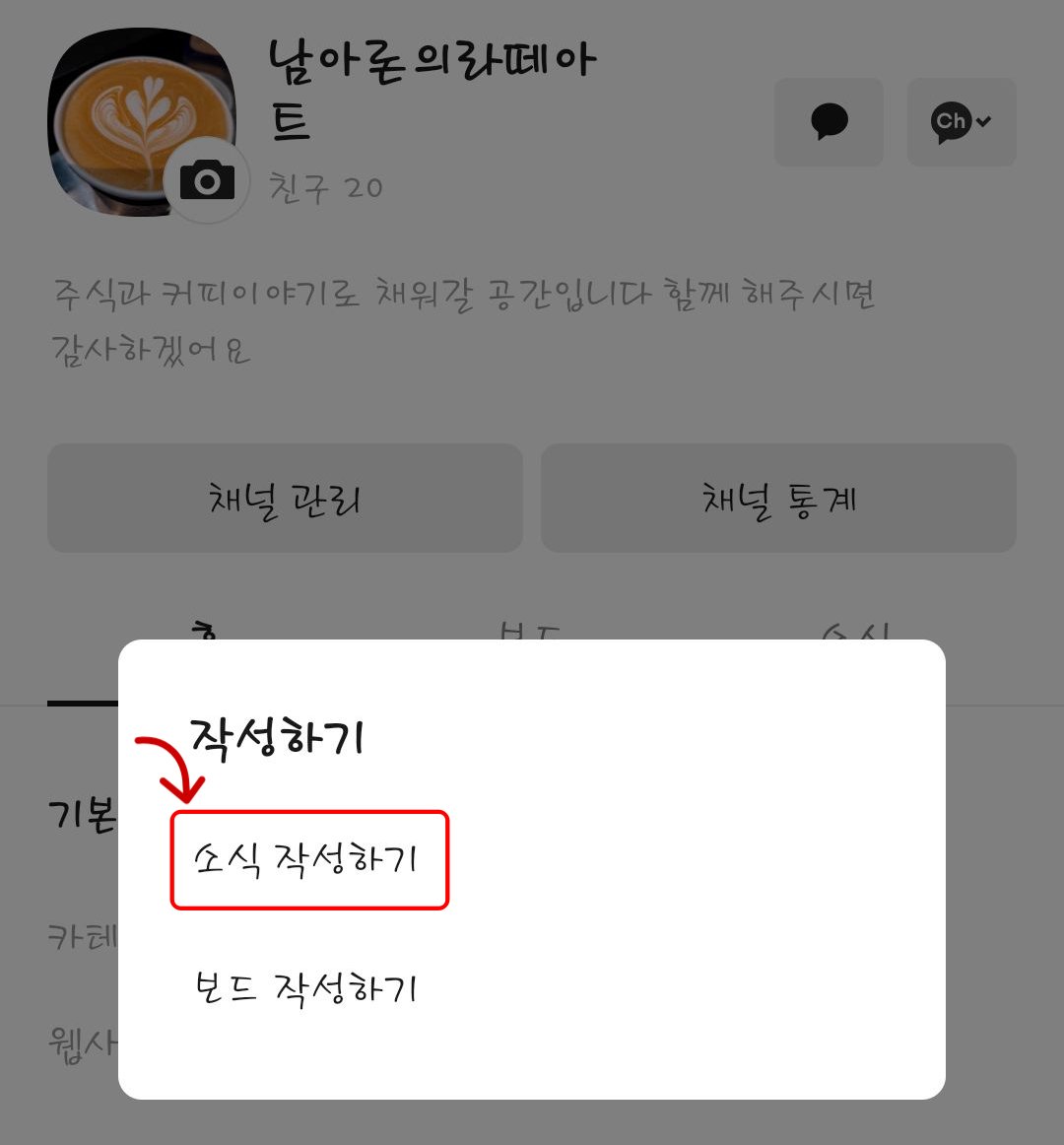
소식 작성하기에 올리고 싶은 티스토리 발행 글 하나를 불러옵니다.
저는 아래 화면과 같이 무료 어피치 이모티콘 받기 발행 글을 불러올 겁니다...
링크를 복사해야 소식 작성하기에서 불러올 수 있어요...
아래 화면의 네모 박스 안의 [링크 복사하기] 버튼을 클릭합니다.
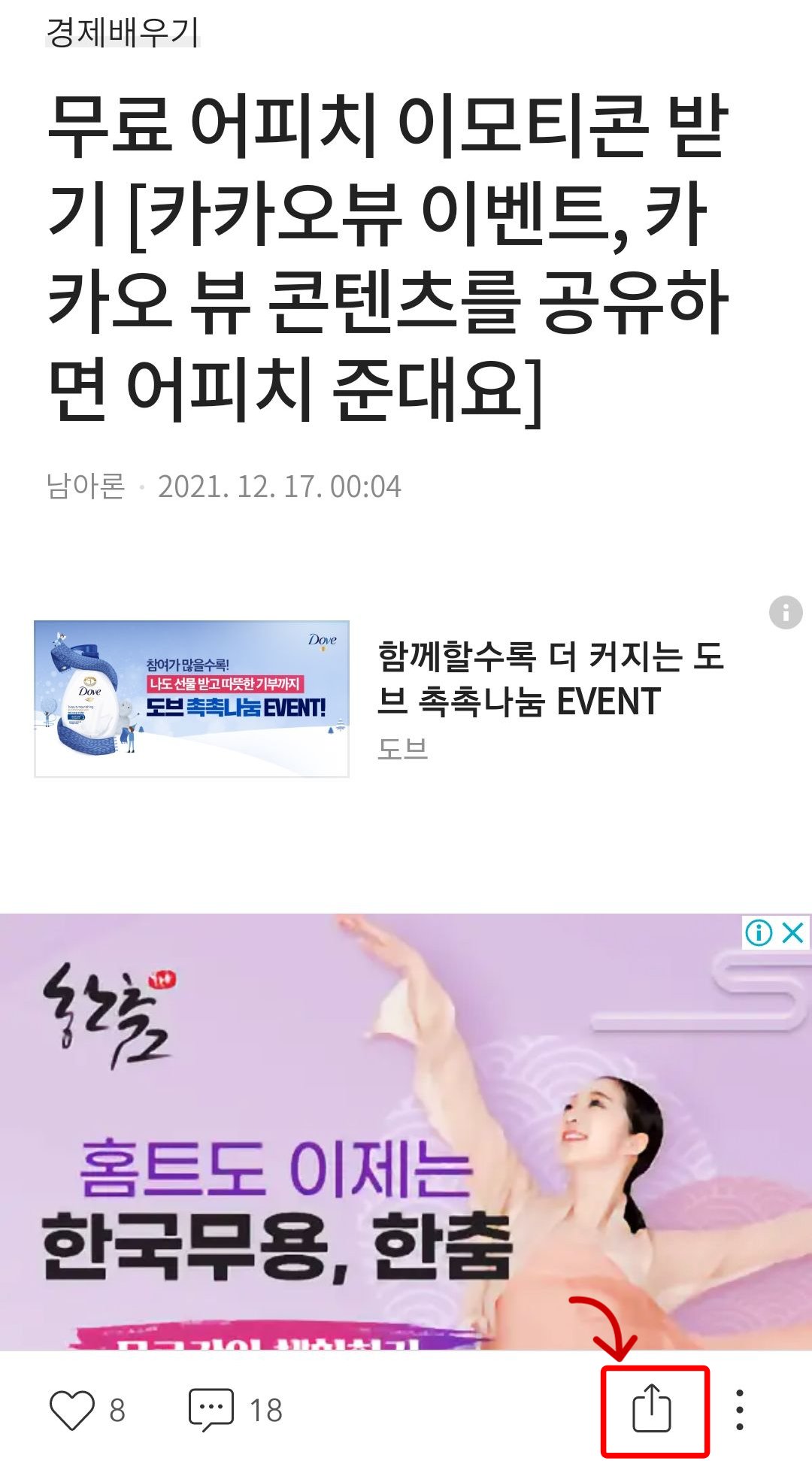
아래 화면의 [복사]를 클릭해 줍니다. 티스토리 발행 글 주소 링크를 복사하는 것이랍니다.
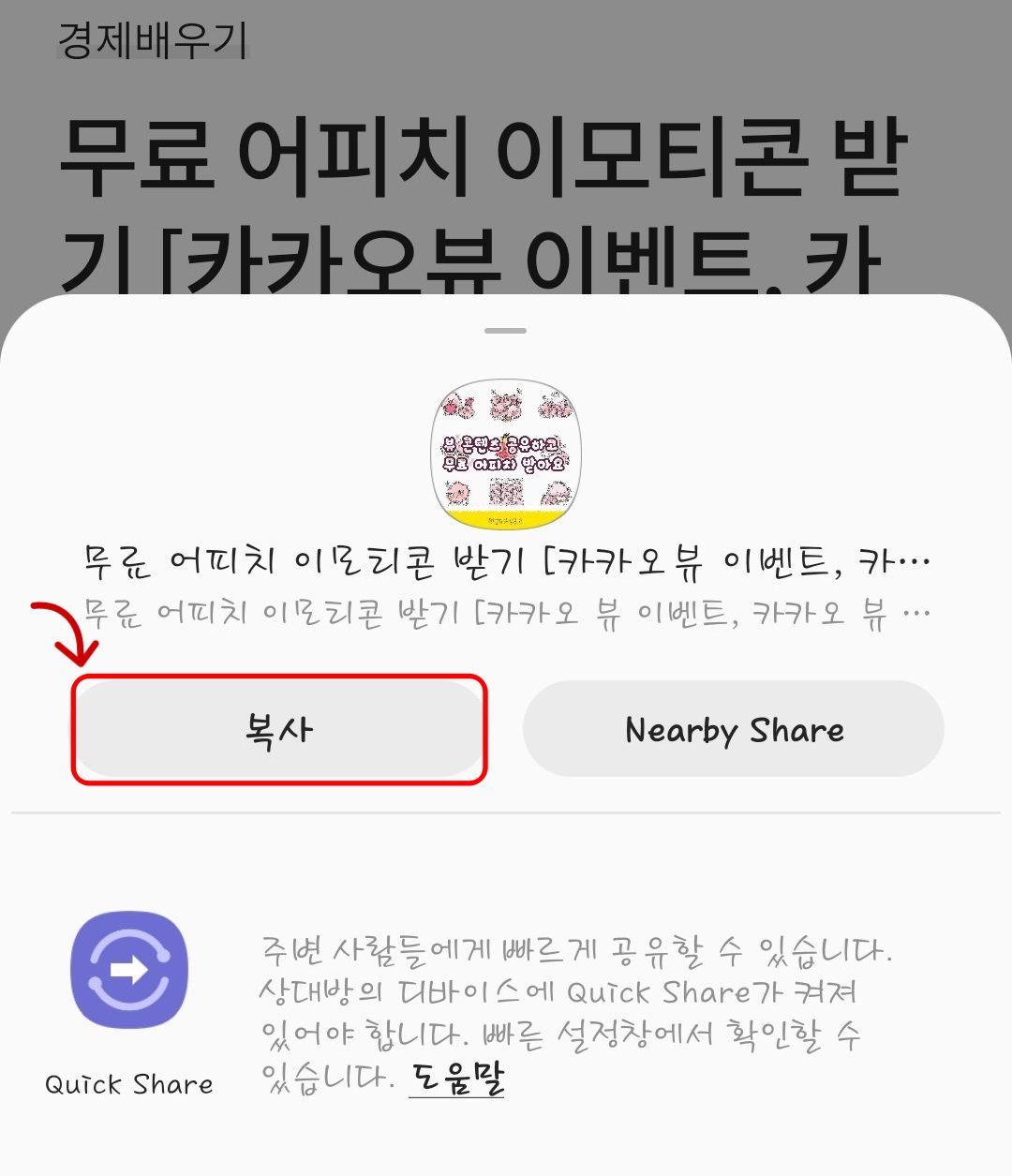
그런 다음 아까 소식 작성하기로 돌아와서 아래 화면과 같이 번호 순서대로 진행을 하시면 됩니다.

발행할 소식 작성하기에서 제목과 설명, 그리고 링크한 티스토리 발행 글이 전부 맞게 작성되었다면 [등록]을 클릭해 주면 됩니다.
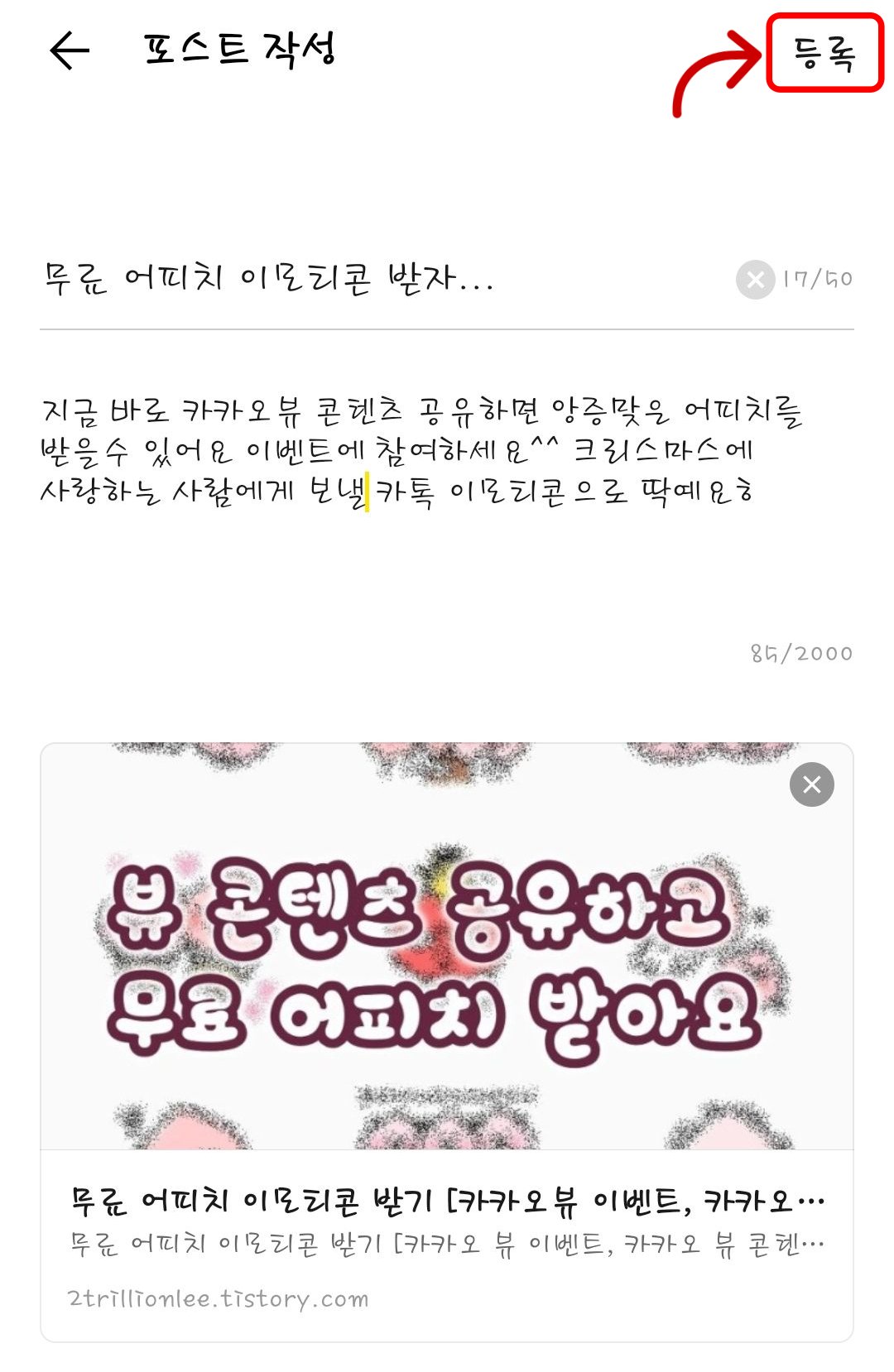
짜잔~~~ 아래 화면과 같이 소식란에 따끈따끈한 소식 발행하기가 완료되었어요...
참... 중요한 부분을 하나 말씀드린다면 [소식 발행하기]는 사진이든, 링크든 딱 1개밖에는 달 수가 없어요... 더 이상은 지원이 안된다는 점 꼭 기억해 주시면 됩니다.
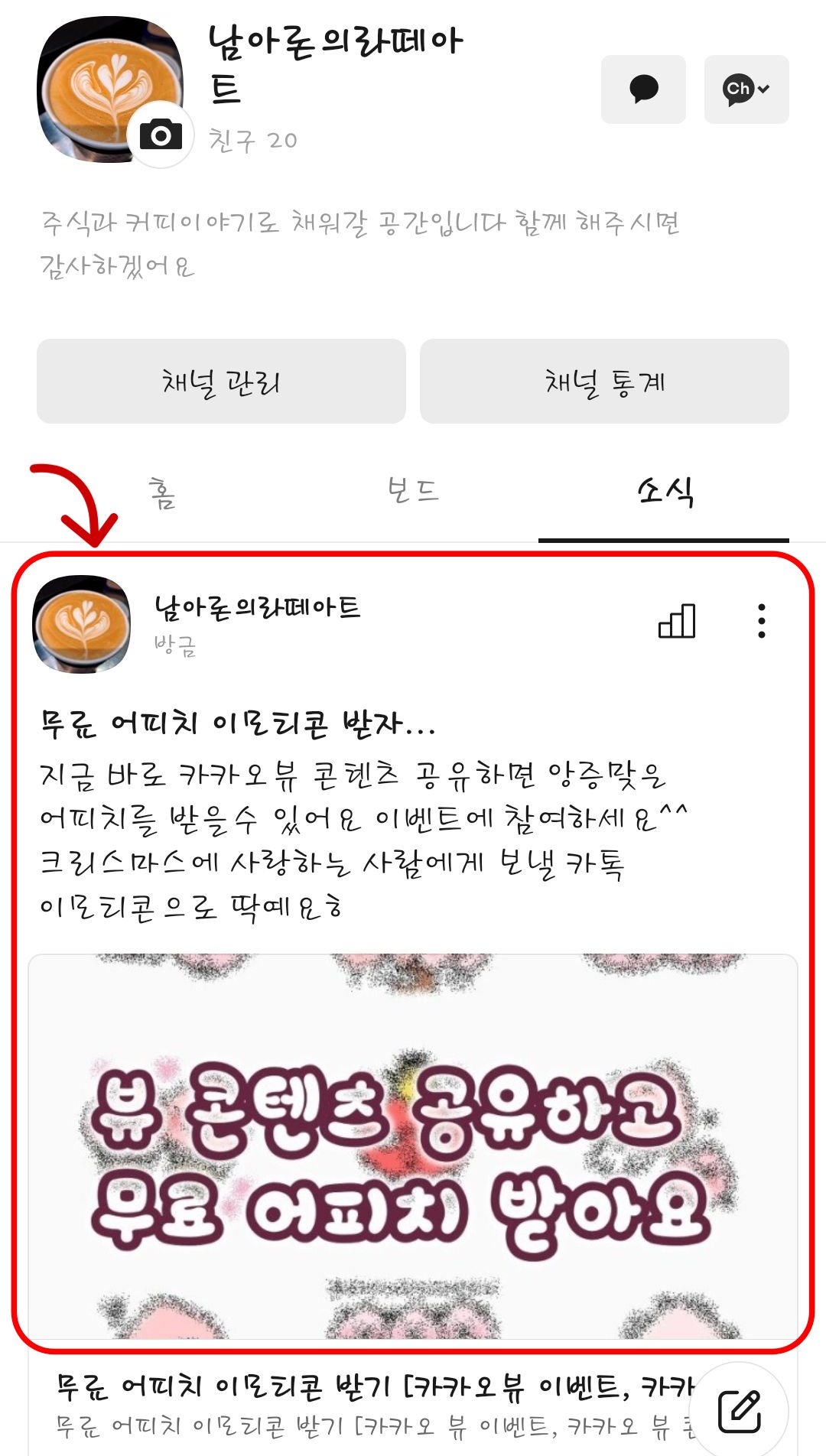
자~~ 이번에는 기세를 몰아서 [보드 작성하기]를 해볼 거예요.
뭐... 소식 발행하기도 문제없이 하신 분들이라면 보드 작성도 누워서 떡 먹기인 거 아시죠?ㅎㅎ
아래 화면과 같이 [보드 작성하기]를 클릭합니다.
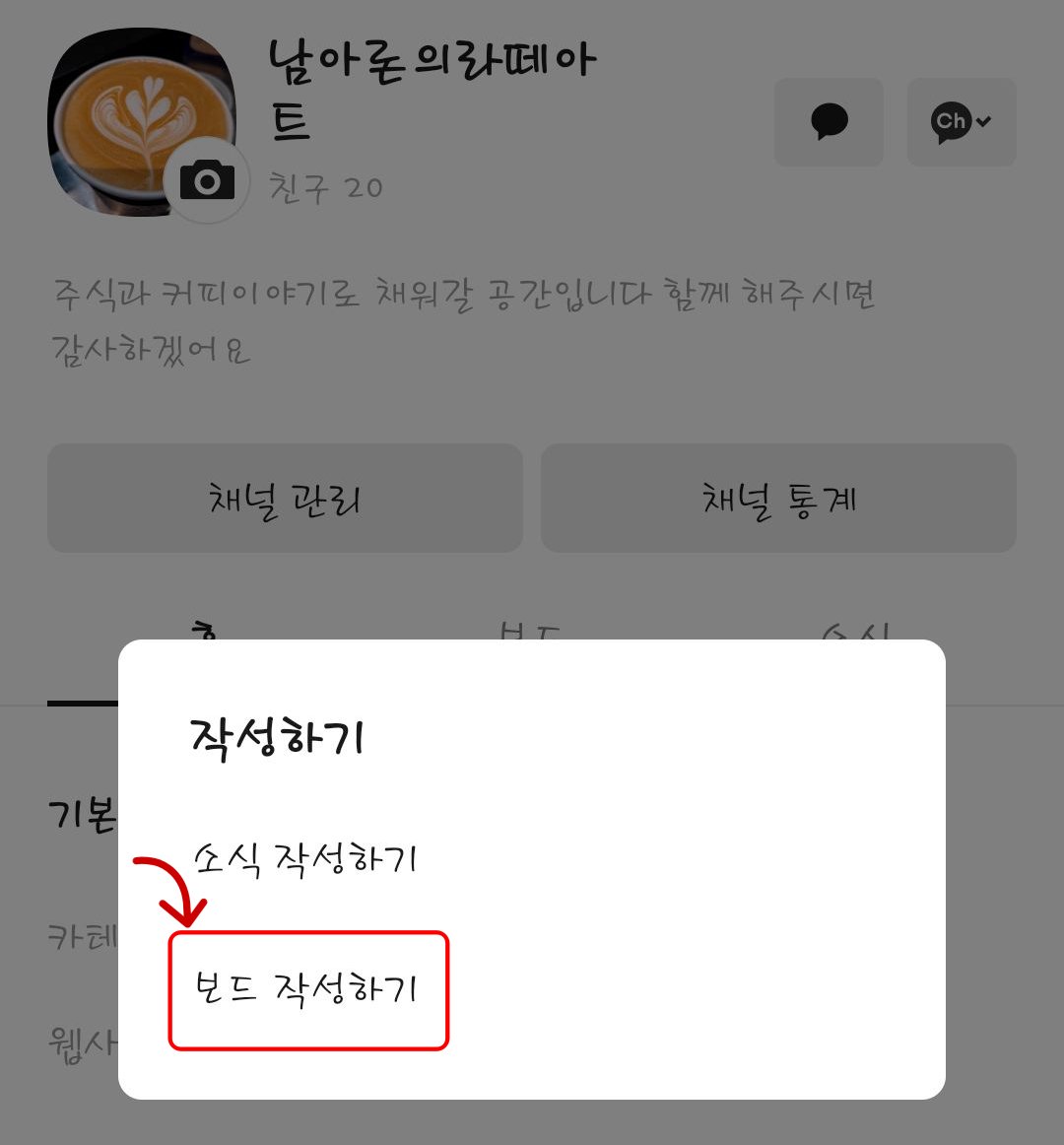
보드 제목 (필수)과 보드의 설명 (옵션) 은 필수적으로 입력해 주시고요...
이제 중요한 [콘텐츠 담기]를 클릭해 주시면 다음으로 진행합니다~~
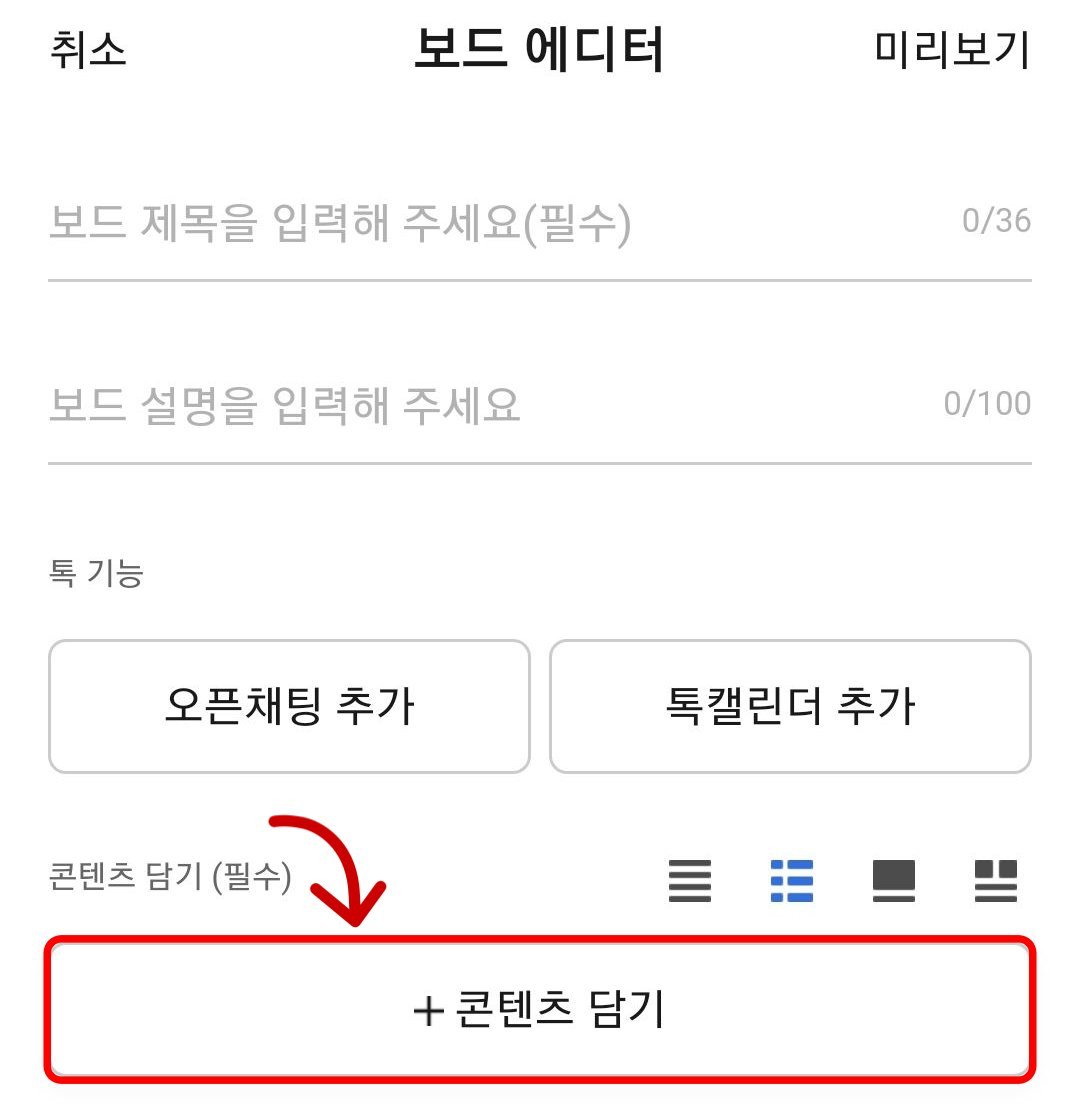
아까 맨 처음 창작센터 채널 개설하면서 연동했던 티스토리 생각나시나요?
기본적으로 연동되어 있는 티스토리 발행 글들을 목록을 보여주니, 여기에서 콘텐츠를 선택해도 되고, 아래 화면 네모 박스처럼 링크 직접 입력이나 콘텐츠 탐색을 이용하셔도 된다는 점을 기억해 주세요...
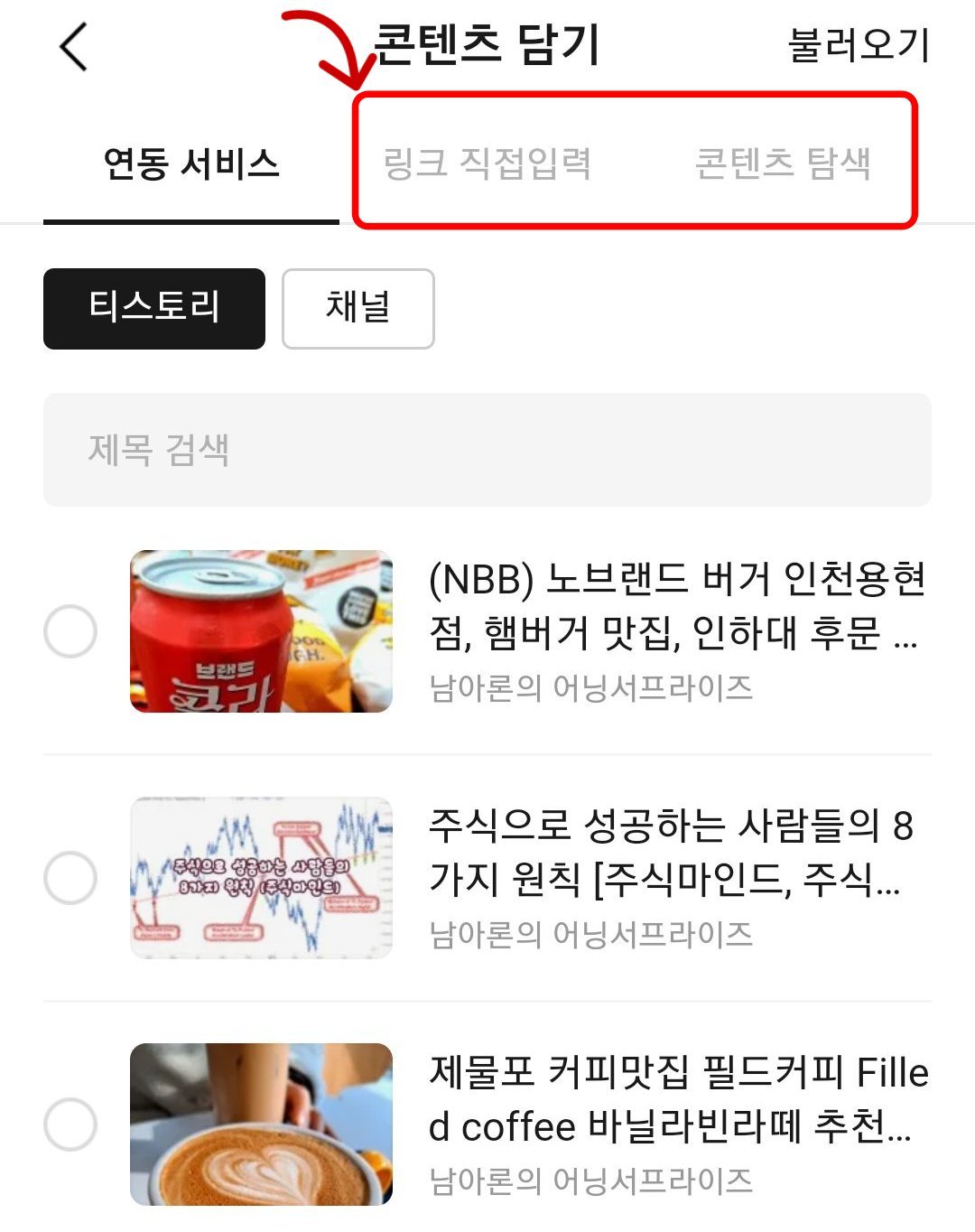
두 번째 미션, 보드 발행하기를 위해서 저 역시 신규 보드를 작성 중입니다.ㅋㅋ
보드 제목은 "도화 앨리웨이 근처 맛집 다 모여라~~"로 정했고, 짧은 설명글도 작성해 놓았습니다.
그리고 콘텐츠 담기를 통해서 약 7개의 콘텐츠를 담아놓은 상태랍니다.
보드 발행하기의 모든 조건 입력이 끝났다면 아래 화면과 같이 [발행하기]를 클릭해 줍니다...
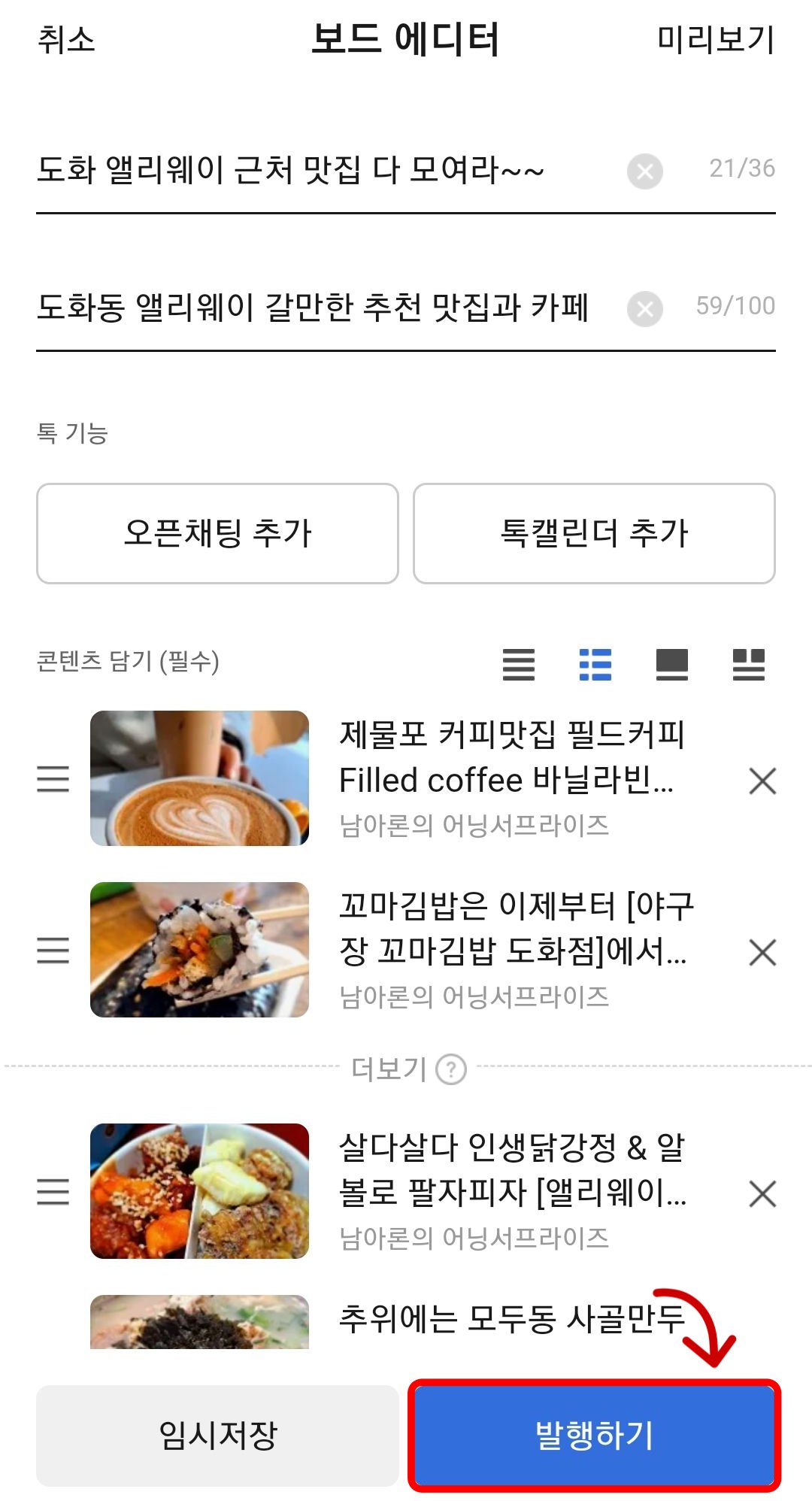
짜잔~~~ 드디어 보드 발행하기가 정상적으로 완료되었습니다.
지금 방금 만든 따끈따끈한 신규 보드가 보이시죠? ㅎㅎ
보드 발행하기, 소식 발행하기 둘 다 배워보니 하나도 어렵지 않으시죠? 저 역시 좌충우돌하면서 깨우치고, 배우고, 알아가는데 여러분들은 저보다 훨씬 더 빨리 익히실 것이 분명해 보입니다.^^
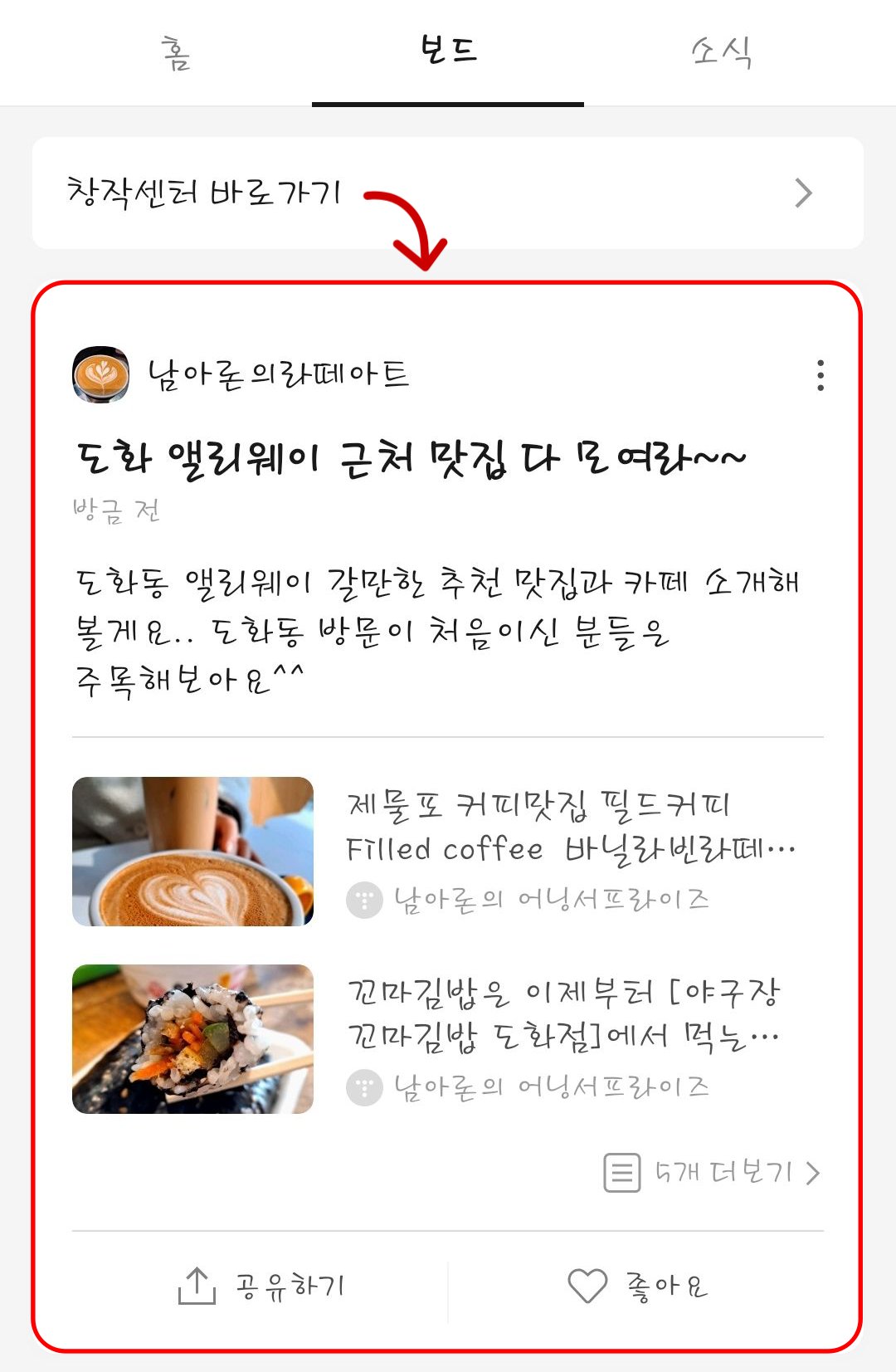
오늘의 미션 2가지 모두 올 클리어하신 거 맞죠? ㅎㅎ
다시 한번 제 카카오 뷰 채널 설명드려볼게요. 카톡 검색창에서 [남아론의 라떼아트] 를 입력하면 보이실 거고요...
http://pf.kakao.com/_QRsKb에서 채널 추가하셔도 된다는 거 기억해 주세요.
티스토리 맞구독처럼 카카오 뷰도 맞채널추가해서 더욱 끈끈한 소통과 공감해 주시면 좋겠어요~~
많은 분들이 카카오 뷰 채널 만들기 포스팅 꼼꼼하게 잘 작성해 주셨는데, 저는 최대한 하나부터 열까지 차근차근 따라 하시면서 직접 카카오 뷰 창작 채널 개설과 보드 발행하기, 소식 발행하기를 하실 수 있도록 구체적이고 실제적인 방법을 함께 알아보았습니다.
많은 초보자 분들에게 작은 도움이라도 되었으면 좋겠습니다. 이상으로 오늘의 카카오 뷰 창작 채널 개설하기와 관련한 포스팅을 마칠게요...
저는 그럼 다음 시간에 더욱 유익한 포스팅으로 찾아뵙겠습니다. 읽어주셔서 감사드립니다.
'IT인터넷' 카테고리의 다른 글
| 독도버스 2차 사전가입 완료 및 마감, 핑거 독도버스 사전가입 이벤트, 독도버스 재화 열매 (12) | 2022.01.12 |
|---|---|
| Classic Shell 클래식 쉘, 윈도우10 시작메뉴를 옛날스타일로 바꾸어보자 [클래식쉘 다운로드] (23) | 2022.01.02 |
| 카카오 애드핏 연동하기, 카카오 애드핏(kakao AdFit) 승인신청하기 (13) | 2021.12.20 |
| 운전면허갱신 고령운전자 인터넷교육 예약 및 수강방법 [교통안전교육 수료증 출력] (46) | 2021.12.18 |
| 독도버스가 뭐길래? 핑거 NH농협 금융 메타버스, 독도버스 2차사전가입 알림신청 (12) | 2021.12.10 |